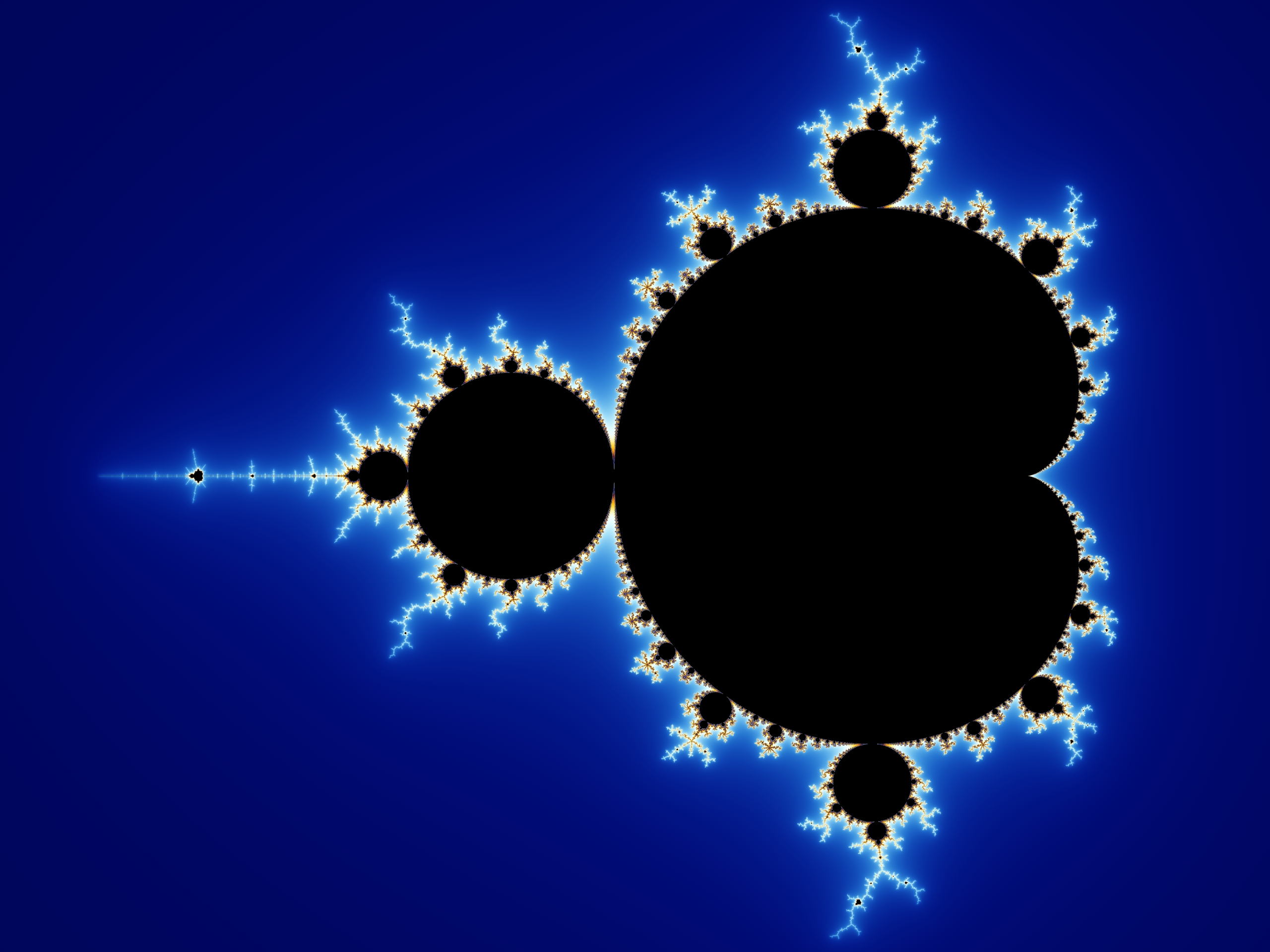Dual Boot Ubuntu and Windows
Dual booting two different OS’s means that you have the choice to switch between the two OS’s at startup. This can be useful if you manage to break one of them, as the other can be used to recover. Many people dual boot Windows and a Linux distribution.
Backing up your data is strongly recommended.
Install Windows
Because of the way the Windows Boot Manager works, it is necessary to install Windows first, if you haven’t already. Make sure that you have a product key in the “XXXXX-XXXXX-XXXXX-XXXXX-XXXXX” format. If you have a bootable DVD or a bootable USB with Windows on it, skip this section and install Windows. If Windows is already installed, skip this section and shrink the Windows partition.
Create a bootable USB Drive for Windows
Download the version of Windows you want from Microsoft’s website. Given that the file is around 4GB, it may take a while.
Break out a USB with more than 4GB of memory. Plug it into a computer of choice and make sure that you don’t have anything important on it, as it will be wiped.
Windows
Download Rufus and start it up. It requires admin rights, so make sure you are an admin on that computer. Select the USB as the “Device”, the Windows ISO as “Boot selection”, and rename the “Volume label” to the name you want. Then, press start. A dialog box will alert you that it is a ISOHybrid image. Continue without changing the option. Writing might take a while.
Linux
WARNING: INCORRECTLY USING dd CAN ERASE VITAL DATA! USE IT WITH CAUTION AND BACK UP YOUR DATA BEFOREHAND!
With that aside, open up a terminal and put in
$ sudo umount /dev/sd(x#)
$ sudo dd if=/path/to/windows.iso of=/dev/sd(y) bs=4M
####### Records in
####### Records out
####### bytes copied, ####### s, ####### kB/s
$ sync
$ sudo mount /dev/sd(x#)
where (x#) is the drive name and partition number, like “a1” or “b3” and (y) is the drive name of the USB drive. Don’t know it? Run lsblk to find out.
Installing Windows
Plug the USB into the computer you wish to install Windows on and enter the BIOS (usually Esc, F2, F10, or F12). Change the boot order so that USB is first and save your changes.
Follow the installation and configure Windows to your liking.
Dual Boot Ubuntu
Windows is really a space-hog and will take up the entire hard drive, so you have to cut it down to size. Open “Run” and type in “diskmgmt.msc” and press enter.. Right-click on the C: drive and select “Shrink Volume…”. Then, shrink it by the amount that you prefer to allocate to Ubuntu, remembering that 1000MB is 1GB. Click “Shrink” and wait. Then, look up “Power Options” in the start menu and open it up. Click “Choose what the power buttons do” and then click “Change settings that are currently unavailable”. Then, under “Shutdown settings” disable “Turn on fast startup”.
Create a Bootable USB Drive for Ubuntu
Download Ubuntu or any of its other flavors.
Grab a USB (perhaps the same one) with at least 3 GB of memory. Plug it in and make sure there aren’t any important files on it, as they will be wiped. Already have a bootable USB with Ubuntu installed? Skip this and install Ubuntu.
Windows
Download Rufus and start it up. It requires admin rights, so make sure you are an admin on that computer. Select the USB as the “Device”, the Ubuntu ISO as “Boot selection”, and rename the “Volume label” to the name you want. Then, press start. A dialog box will alert you that it is a ISOHybrid image. Continue without changing the option. Writing might take a while.
Linux
WARNING: INCORRECTLY USING dd CAN ERASE VITAL DATA! USE IT WITH CAUTION AND BACK UP YOUR DATA BEFOREHAND!
With that aside, open up a terminal and put in
$ sudo umount /dev/sd(x#)
$ sudo dd if=/path/to/ubuntu.iso of=/dev/sd(y) bs=4M
####### Records in
####### Records out
####### bytes copied, ####### s, ####### kB/s
$ sync
$ sudo mount /dev/sd(x#)
where (x#) is the drive name and partition number, like “a1” or “b3” and (y) is the drive name of the USB drive. Don’t know it? Run lsblk to find out.
Installing Ubuntu
Turn on/reboot the computer and enter BIOS. Change the boot order so that the USB is first. Many laptops now have a “secure boot” feature. This means that the computer will only boot OS’s that are signed with a key. Ubuntu is compatible with secure boot, but if you want external drivers, it’s best to disable secure boot. The method of disabling secure boot depends on which computer you use, so find out beforehand.
The Ubuntu installer will appear. Follow the installation until you reach “Installation Type”. Select “Other” and click “Continue”.
In the empty space created by shrinking the Windows partition, click on the free space, then click on the plus (+) sign. Remember that 1000MB is 1 GB. Allocate at least 10 GB, but 30 GB is more than enough. Set the mount point to “/” and press OK. Create another partition and reserve the size of your memory to use as swap. Mount this partition at “/home”. Using the remaining space, create another partition and mount that at /swap. Click “Install Now” and then “Continue”. Complete the rest of the installation and then reboot.
Now, at startup, you will be able to change between Windows and Ubuntu at will. Have fun messing with Linux.